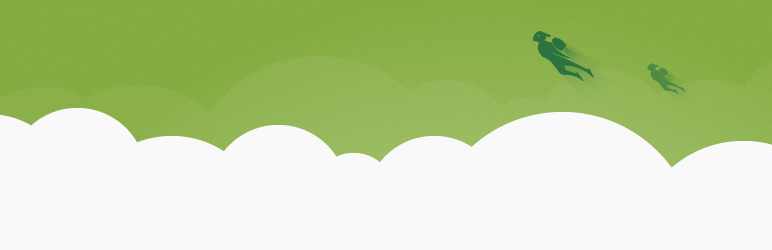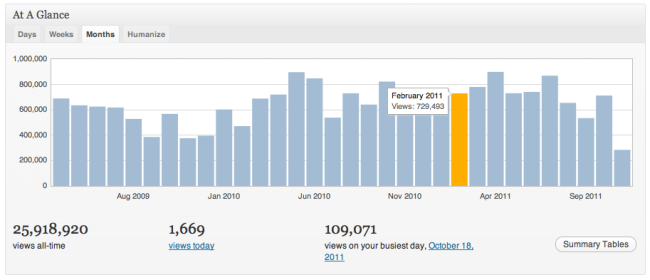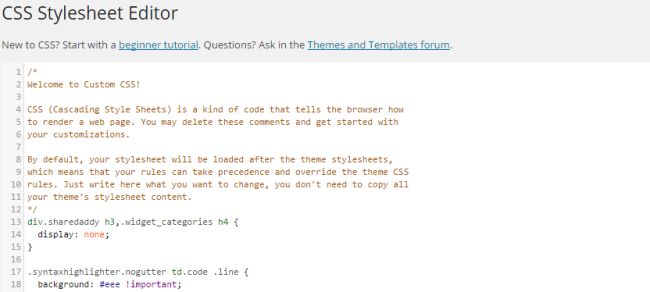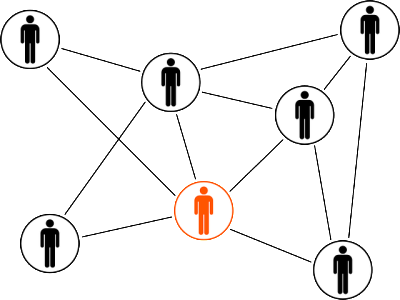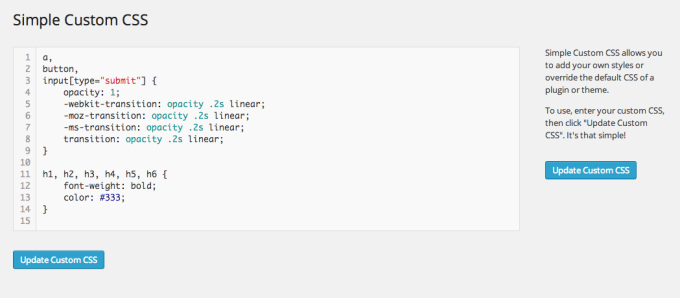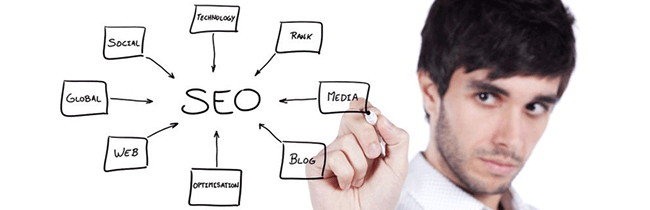WooCommerce is a plugin that can be used to create eCommerce websites on WordPress websites. You could either use it to create an online store from the scratch, or use it to add a store front to your existing WordPress website. WooCommerce is very popular amongst WordPress users, with millions of downloads and this is not unconnected to the fact that WooCommerce has an advanced store management interface that can be used for digital products, as well as physical products.
Targeted Audience: Beginners
This guide would show you how you can set up your own WooCommerce website for free.
Get a Hosting Account:
This is for people who do not already own a WordPress website, and are building their WooCommerce website from the scratch. You would need a hosting account for your website, as well as a unique domain name. Bluehost , DreamHost , WPEngine are good hosting service providers to go with.
Install WordPress:
The next thing to do is to install WordPress on your website. Installing WordPress is as easy as clicking a button , you might heard of famous five minute installation , if not check this out.Most hosting service providers would have ‘one-click’ install buttons for WordPress so that you don’t have to learn how to write code to be able to install WordPress on your account by yourself.
Install the WooCommerce WordPress Plugin:
At this stage, you are ready to install WooCommerce plugin on your WordPress website. To do this, here are a few steps you should take to make the installation process easy.
You can easily download the WooCommerce plugin from your WordPress dashboard. Simply Log in to your WordPress site dashboard and click on the plugin button, go to Add New and the search for WooCommerce using the inbuilt search engine button. The Woocommerce Plugin should turn up immediately, with the title ‘WooCommerce-excelling ecommerce’ click on the install button and the plugin would be installed on your website immediately.
Activate the WooCommerce WordPress Plugin:
The next step is to activate your newly installed WooCommerce WordPress plugin so that you can now begin to customize it to your taste. To install, you should simply log back into your WordPress dashboard after installing WooCommerce. You would see a message prompt informing you that WooCommerce has been successfully installed. Underneath the message, you would see an activation button, click on Activate plugin to activate.
You would only need to log back into your account if you logged out after installing the Plugin. If you didn’t, you should simply click on the activation button immediately after downloading and installing the WooCommerce Plugin.

Set up Your Pages:
Before your WooCommerce plugin can start functioning properly on your WordPress website, you would need to create some pages but that is not something to stress yourself about because you can simply click on ‘install WooCommerce Pages’ and the Plugin would automatically create pages for your e-commerce website. But if you don’t like the default pages, you can customize it to your preferred style and taste.
General Settings:
There are a few settings you would need to customize before you start using WooCommerce. Click on the general settings button and then on each of the drop-down options to start customizing your website.
- Location: The first thing you need to select is your location. Simply click on the drop-down button to select your location.
- Currency: Next, you should choose the currency you want to have played on your website. The prices of your products can be displayed in dollars, pound sterling or any other preferred currency.
- Allowed Location: If you would like to restrict your customers or audience to a specific location, this is where to set that up.
- Digital Downloads: If you would be selling digital products, you can select options for handling the digital products like how buyers would gain access and download them.
- Checkout and Accounts: This function allows you to choose between two individual checkout options for your customers. The first one allows customers to checkout as ‘guests’ meaning that they do not have to create accounts or register on your website to make purchases. You can uncheck this button if you would rather have your customers register on your website before they can check out.
You can also further customize your WooCommerce website and add other unique functions like forcing SSL on checkout, allowing users to register without making purchases and showing order comments section.
Catalog Settings:
This is where you should be able to select how your products would be displayed on your pages. Some of the options on this page include:
Show subcategories on category pages.
Show subcategories on the shop page.
Hide products when showing subcategories.
Redirect to cart after adding product.
Redirect to the product page on single matching search result.
You would also be able to set product data on this page depending on your preferences. For instance, you can enable the SKU field for products or the weight field and product dimension field. You can also decide whether you want to allow product reviews and ratings or not.
At the bottom of the catalog settings page, you would find the images setup options. This is where you would be able to set the dimensions of your product images, how many images you would like to show for each products and the image display style.
Page Setting:
This is where you can change or customize the default pages created for you automatically by the WooCommerce Plugin. You can also add new pages and set up your page permalink structure.
Inventory Settings:
Stock Management is a really great feature to add to your WooCommerce website. It helps your customers to know when goods are out of stock so that they don’t bother ordering goods that are sold out. This is where you can adjust your inventory settings to decide on whether you would like to enable stock management or otherwise.
Tax Settings:
You can also adjust tax settings on your page to suit your local tax rules.
Shipping:
If you are selling downloadable products, you can turn this off completely but otherwise, you can decide to add a variety of shipping options for your customers to choose from, as well as display the costs of such shipping services.
Payment Gateway Setup: This is the most important part of your Woocommerce setup. It helps you determine how you would receive payment for your products. You can choose Paypal, which is the most popular gateways like eWay, Payleap, Sageleap, Sagepay, Stripe and Authorize.net. However, you would need to create accounts with these payment processors before you can use their payment gateway on your website.
At this stage, your WooCommerce installation and setup is complete and you are now ready to start using WooCommerce to sell your products and make money.
Pic Credits: Kickinknowledge